![古めのパソコンにUmbrel 0.5をインストールする方法[Ubuntu・Umbrelインストール編]](https://s3-ap-northeast-1.amazonaws.com/spotlight-s3-001/article/f15ngezle_20221101_130455_1667307892059スクリーンショット 2022-10-31 20.03.36.png)
古めのパソコンにUmbrel 0.5をインストールする方法[Ubuntu・Umbrelインストール編]
※注意:2024/04/29にUmbrel 1.1がリリースされ、本手順ではインストールが出来なくなりました。
「以前はこんな感じだったんだね」とご参考程度にご覧いただければと思います。
いやはや、みなさまこんばんは。
カブトコインでございます。
FTXの破綻で仮想通貨の市況は地獄の様相を呈している中、みなさまいかがお過ごしでしょうか。
今まだ安全なのは「ビットコインの現物」だと思いますので、しばらく続くであろう仮想通貨の冬の時代を、ライトニングネットワークの勉強をしながら乗り切っていきましょう!
3部作で続けて参りました「古めのパソコンにUmbrelをインストールする方法」も最後の章になります。
「ライトニングネットワークに興味はあるが、ラズパイが手に入りにくくて困っている」なんて方のお役に立てればと考えております。
※もしこの記事から読み始められた方は、以下の記事で準備を整えてから以降のページをご覧ください。
今回の記事は長くて、ひたすら黒い画面に文字ばかり出てくる操作が続きますが、スゴ腕のハッカーになった気分で非日常を楽しんでくださいw

■Ubuntu Linuxの解説
これからインストールをするLinux OSのUbuntuについて少し説明します。
ライトニングネットワークを簡単に管理できるソフトであるUmbrelが対応しているOSは、Ubuntu(ウブントゥ)とDebian(デビアン)の2種類です。
Ubuntuは数あるLinux OSの中、2022年11月時点でダントツのシェア33.9%を占めており、堂々の首位となっております。
普及率の高いソフトウェアを使うことによるメリットは様々あり、自身の知識の再利用や保守の継続性など良いことが多くありますので、本記事ではUbuntu Linuxを用いて説明を行います。
※上記サイトより抜粋

■Ubuntu Serverのインストール
ではここからUbuntu Serverのインストールを始めます。
前回の記事内の「■BIOS・UEFIを操作してUSBメモリから起動する方法」の続きとなりますので、USBメモリから起動した画面から説明を開始します。
※以降、マウスは使用できず、すべてキーボードによる操作となります。
(文字入力、Tabキー、スペースキー、Enterキーを使用して操作します)
1.USBメモリから起動後、「*Try or Install Ubuntu Server」が表示されたら、Enterキーを押します。

2.「Use UP, DOWN and ENTER keys to select your langurage.」が表示されたら、「English」を選択してEnterキーを押します。

3.「keyboard configuration」が表示されたら、上下キーを数回押して、「Done」の位置から「Layout:[ English (US) ▼]」まで移動してEnterキーを押します。


4.キーボードの一覧が表示されたら、上下キーで「Japanese」を選択して、Enterキーを押します。
(※日本語キーボード以外の場合は、適切な言語を選択してください)

5.「Layout:」と「Variant:」に「Japanese」と表示されたら、上下キーで「Done」を選択してEnterキーを押します。

6.「Choose type of install」が表示されたら、上下キーで「Ubuntu Server (minimized)」の位置まで移動し、スペースキーを押して「X」マークを付けます。
「X」の記号が付くことを確認した後に、上下キーで「Done」を選択してEnterキーを押します。


7.「Network connections」が表示されたら、上下キーで設定したいネットワークデバイスを選択してEnterキーを押します。
※今回はWi-Fiをベースに一般的な設定を例にして進めていきます。
※「eth」は有線LAN、「wlan」は無線LANを表します。

8.設定の一覧が表示されたら、上下キーで「Edit WiFi」を選択してEnterキーを押します。

9.「Network interface <Wi-Fiアダプタ名> WIFI configuration」が表示されたら、「[ Choose a visible network ▶ ]」を選択してEnterキーを押します。

10.「Select a network」が表示されたら、接続したいWi-Fiのアクセスポイントを上下キーで選択し、Enterキーを押します。

11.「Network interface <Wi-Fiアダプタ名> WIFI configuration」が表示されたら、「Network Name:」に選択したWi-Fiのアクセスポイントが表示されていることを確認し、上下キーで「Password:」を選択し、Wi-Fiのパスワードを入力します。
パスワードを入力後、上下キーで「Save」を選択し、Enterキーを押します。

12.「ssid:」に選択したWi-Fiのアクセスポイント、「DHCPv4」にIPアドレスが表示されたら、上下キーで「Done」を選択し、Enterキーを押します。
(「Done」が写真上では見切れていますが、画面下部にあります)

13.「Configure proxy」が表示されたら、プロキシを利用されている場合はアドレスの設定を行います。
※大半の場合はプロキシを使っていないかと思いますので、上下キーで「Done」を選択し、Enterキーを押します。

14.「Configure Ubuntu archive mirror」が表示されたら特に変更はせず、上下キーで「Done」を選択し、Enterキーを押します。

15.「Installer update available」が表示されたら、別途アップデートを行いますので「Continue without updating」を選択し、Enterキーを押します。

16.「Guided storage configuration」が表示されたら、接続されているSSDの名称と容量が表示されていることを確認し、上下キーで「Done」を選択し、Enterキーを押します。
※画像の例は、手元に1TB SSDが無かったので1TB HDDで撮影してます…。

17.「Storage configuration」が表示されたら、上下キーで「ubuntu-lv new tobe formatted~」を選択し、Enterキーを押します。

18.「Edit」を選択し、Enterキーを押します。

19.「Size (max <取り付けたSSDの最大容量>):」が表示されたら、デフォルトで表示されている数値(図例:100.000G)を削除して、左側に表示されている値と同じ数値(図例:929.507G)を入力します。
上下キーで「Save」を選択し、Enterキーを押します。


20.「ubuntu-lv new tobe formatted~」の右側のディスク容量が、変更した設定値が入っていることを確認します。
上下キーで「Done」を選択し、Enterキーを押します。

21.「Confirm destructive action」が表示されたら、上下キーで「Continue」を選択し、Enterキーを押します。
注:SSDがフォーマットされることを警告している画面ですので、続行するとSSDの過去データは消去されます。

22.「Profile setup」画面が表示されたら、Ubuntu Serverのログインに必要な情報を入力します。
- your name:
→ユーザー名をわかりやすくするための名称。
特にログインなどでは使用しないので、任意の名前をつけてます。 - your server's name:
→パソコンにつける名前
ネットワーク上の他のコンピューターと重複しない名前を付けます。
(付けた名前は管理画面のURLの一部になります) - Pick a username:
→Ubuntu Serverのログインに用いるユーザー名を付けます。 - Choose a password:
→上記ユーザー名のパスワードを設定します。 - Confirm your password:
→確認のため上記ユーザー名のパスワードを再入力します。
入力後は、上下キーで「Done」を選択し、Enterキーを押します。

23.「SSH Setup」画面が表示されたら特に変更はせず、上下キーで「Done」を選択し、Enterキーを押します。

24.「Featured Server Snaps」が表示されたら特に変更はせず、上下キーで「Done」を選択し、Enterキーを押すとインストールが始まります。

25.インストールが進捗するのを待ち、画面の左上に「Install complete!」と表示され、「View full log」の下に「Reboot Now」が表示されたら、上下キーで「Reboot Now」を選択し、Enterキーを押して再起動します。

26.再起動が開始され、画面最下部に「Please remove the installation medium, then press ENTER:」と表示されたら、USBメモリをパソコン本体から抜いてEnterキーを押します。


27.パソコンが再起動され、「<パソコンにつけた名前> login:」が表示されたら、Ubuntu Serverのインストールは完了です。
ユーザー名とパスワードを入力してログインし、次の工程に進みます。

ログインに成功すると、以下のようなメッセージが表示されます。

※豆知識
以降の手順の画像をわかりやすくするために、ひとつ前のコマンドの出力結果を消去して見やすくしています。
以降の手順は連続して実行していくことも可能ですが、文字だらけになって訳が分からなくなったら「clear」と入力してEnterキーを押すと、画面表示がクリアされます。
(適宜、お使いください)
clear

ピンぼけしてますが、以下のように見やすく画面表示がクリアされます。

■Ubuntu Serverのアップデート
1.「sudo apt update」と入力しEnterキーを押します。
再度、パスワードの入力を求められますので、パスワードの入力してEnterキーを押します。
※以降、「sudo」で始まるコマンドを入力した際にパスワードを求められるようであれば、パスワードの入力して進めてください。
sudo apt update

2.「<数字> packages can be upgraded.」の数字がゼロ以上であればアップデートが必要ですので、「3」以降の手順を実施します。
(ゼロであれば「」の手順までスキップしてください)

3.「sudo apt upgrade」と入力しEnterキーを押します。
sudo apt upgrade

4.「Do you want to continue?」と表示されたら、大文字の「Y」を入力しEnterキーを押します。

5.アップデートが完了し、「Which services should be restarted?」と表示されたら、「none of the above」の左側にある数字を入力しEnterキーを押して進めます。
(画面例では、12と入力してEnterキーを押します)

■タイムゾーン設定
1.「sudo dpkg-reconfigure tzdata」と入力しEnterキーを押します。
sudo dpkg-reconfigure tzdata

2.「Geographic area:」の後ろに「6」と入力しEnterキーを押します。
(「6. Asia」が設定されます)
※日本以外の地域にお住まいの方は、適宜ご自身のお住まいのエリアを選択してください。

3.「Timezone:」の後ろに「79」と入力しEnterキーを押します。
(「79. Tokyo」が設定されます)

4.「Current default time zone: ‘Asia/Tokyo’」と表示されたら成功です。

■Umbrelのインストール
いよいよお待ちかねのUmbrelのインストールです。
以下のコマンドを実行して、3~5分ほどで自動的にインストールは完了します。
1.「sudo curl -L https://umbrel.sh | bash」と入力しEnterキーを押します。
sudo curl -L https://umbrel.sh | bash

2.「Umbrel has been sucessfully installed!」と表示されたら、Umbrelのインストールは完了です。
赤の四角で囲んだ箇所に、管理用パソコンから接続する際のURLが表示されていますので、メモをします。

■Umbrelへの接続
1.管理用パソコンでブラウザを開き、アドレスバーに先ほどメモしたURLを入力しEnterキーを押します。

2.「welcome to umbrel」と表示されたら「START」をクリックします。

3.「Create your account」が表示されたら、Umbrelの管理用アカウントとパスワードを設定します。

4.「Congratulations」と表示されたらアカウント設定は成功ですので、「NEXT」をクリックします。

■Bitcoin Nodeのインストール
1.「Install your first app」と表示されたら「Bitcoin Node」をクリックします。

2.「INSTALL」をクリックします。

3.インストールが完了したら「OPEN」をクリックします。

4.Bitcoin Nodeの同期が始まりますので、Umbrelインストール先パソコンの電源を入れたままにし、「Synchronized」が100%になるまで待ちます。
(7日~10日ほどで完了します)
※管理用パソコンは、管理画面のブラウザを閉じたり、電源を切っても問題はありません。

※同期が完了した後は「Lightning Node」等、必要なアプリケーションのインストールや設定を行います。
以降の手順は、ラズパイでUmbrelを設定する際の手順と同じですので、他の方のブログも参照して進めていただければと思います。
■最後に
インストールまでの長い工程にお付き合いいただきありがとうございました。
ここまで、最低限必要なLinuxの設定のみでUmbrelのインストールを進めております。
実際に運用していくには、自宅の停電に備えたシャットダウンの手順やバックアップなども必要となるかと思いますので、今後ブログ化していきます。
※実際のパソコンを用いて各工程を確認した上で記事を書いておりますが、もし記述の誤りや操作が進まない等がございましたら、TwitterのDMにてお知らせいただけますと幸いです。
https://twitter.com/cab_to_coin
ではでは、また次回の記事でお会いしましょう!












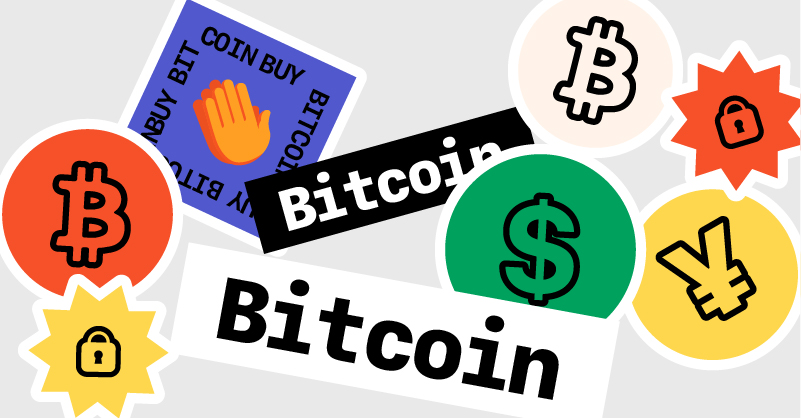


すごく分かりやすくてよかったです。
この記事を見ずにPCにumbrel入れたら、umbrelからストレージが100GBしか認識されてなくて、ハァ?ってなりました。(/にストレージ全振りしてやらないといけないなんて知らないよ。)
あと、実運用するうえでは、SSH Setupはチェック入れてインストールした方が良い気がします。SSHで外からアクセスした方がネットからのコピペとか楽だし。