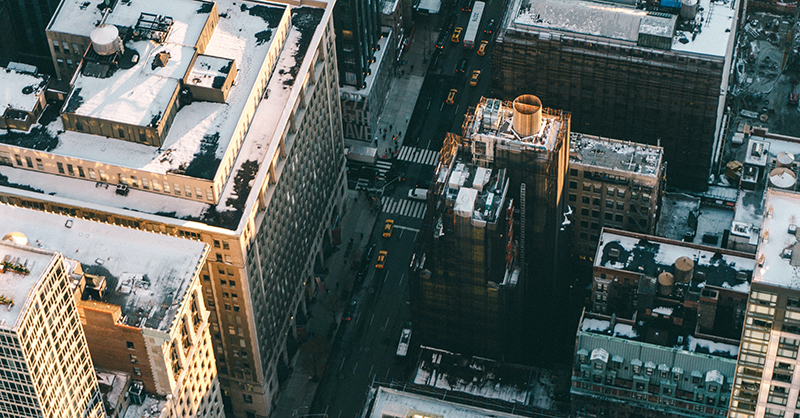顔出しせずビットコイン等Youtube動画を撮影~アップロードする方法(実践編)
どうも、「ビットコインFX狂騒曲 動画版」Youtubeチャンネルを運営しているbit仙人です。
前回は、私がYoutube動画を撮っている方法を、必要機材などを1万円以下で揃えた方法をご紹介しました。
関連記事:顔出しせずビットコイン等Youtubeチャンネルを運営する方法(用意するもの)
今回は、揃えた機材と無料ツールを使って、実際に私がYoutube動画を撮ってアップロードする方法を簡潔に公開します。
動画を撮る前にインストールする無料ソフト…Kokomite
プレゼンなどで利用できる、マウスカーソルのまわりに黄色い円を表示させることで、マウスカーソルがどこにあるのかわかりやすくする目立たせるソフトです。

このソフトを使えば、PC画面録画の動画をとる際に、どこにカーソルがあるかわかるのでリスナーに優しいですね。
動画を編集するときに使う無料ソフト…Vrew
いくつか字幕ツールを試してみたのですが、最も使えると判断したのは『Vrew』という無料の字幕ソフトです。
撮影し完成した動画コンテンツに、一発で字幕を付けることができます。
日本語がオカシイ箇所だけ修正すればOK。

動画撮影の流れ
- パソコンを開く
- kokomiteを起動
- コンデンサーマイクを接続
- filmoraを起動
- PC画面録画機能をセットアップ
- マイクの音声が入っているか確認(filmora)
- 動画をとる(PC画面録画メイン(filmora)
- 不要な画面のカット(filmora)
- イントロ・アウトロムービーがある場合は挿入(filmora)
- 動画をインポートする(filmora)
- Vrewで字幕を付けて修正する(Vrew)
- Youtubeの自分のチャンネルでアップロードする(Youtube)
- 動画のタイトルや説明文、サムネイルをつける
- 完了!
動画撮影をはじめる
動画の撮影(PC画面録画)は前回紹介した動画編集ソフト、「filmora」を使います。

先ほど紹介したポインターツール「Kokomite」を起動し、コンデンサーマイクを使って動画を録画します。
マイクの音声が入っているかちゃんと確認してください。
私は何度も、マイクの音声なしで撮影して取り直したという苦い思い出があります。
撮影した動画を編集する
そしてfilmora内で、とった動画の要らない部分をカットしたりイントロ・アウトロ動画を挿入したりします。
イントロやアウトロムービーがある場合はこの段階で繋げます。
動画に字幕を付ける
編集が終わってほぼ完成した動画データをfilmoraから自身のPCにインポートします。
インポートした動画データをVrewに送り、字幕を付けます。(動画の画質などはほぼ劣化しません、優秀なんですVrewは!)
動画をYoutubeにアップロードする
字幕ができて、完成した動画データをPC内にインポートし、最後にYoutubeにアップロードします。
Youtubeアカウントでログイン状態の場合、右上にあるアイコンの横にあるビデオマークをクリックすると、「動画をアップロード」という項目が出現します。

関連記事:【徹底解説】YouTubeで動画を投稿する方法と注意点
これで完了です!私と同じことが出来ます。
価値ある知識や専門性の高い趣味を持っているが、今まで発信してたことがあまりないという方は、気軽にYoutubeで顔出しなしの配信をしてみてはいかがでしょうか!
関連記事:顔出しせずビットコイン等Youtubeチャンネルを運営する方法(用意するもの)
リンク:
関連記事:
【ブックマーク推奨】ビットコイントレードに役立つ無料サイト・ツール12選
ライトニングでSpotlightにBTC入金する手順|BitFlyer→BlueWallet経由
Twitterで効率的にビットコイン(トレード)最新情報をキャッチするカスタマイズ術