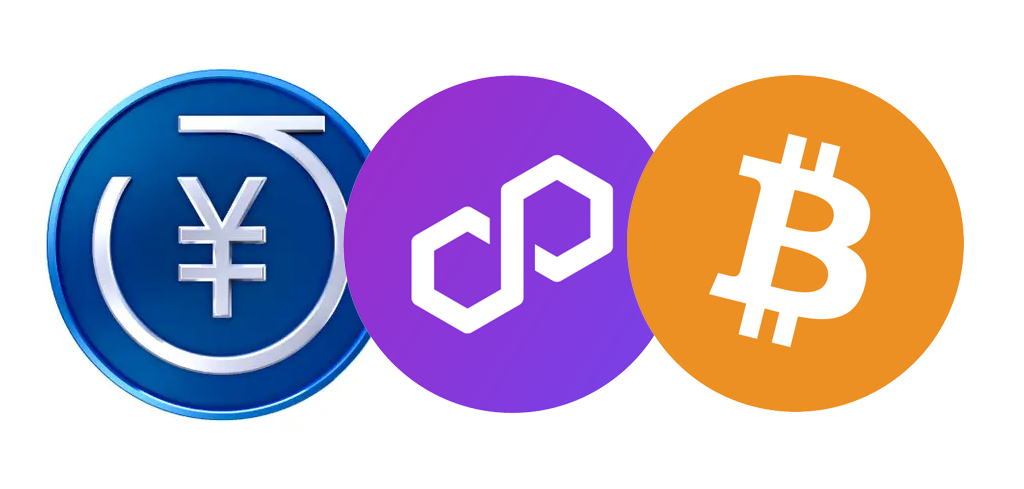
初心者向けビットコイン購入方法その1(JPYC購入まで)
bcatsです。みなさん、ビットコインはどこで購入されていますか?
国内・海外暗号資産取引所などで購入するのが通常の方法かと思いますが、口座開設にはKYCやらなんやらと手間がかかりますし、入金や出金手続きなど、ビットコインを購入するまではいくつものハードルがあり、身近な人にビットコイン購入を勧めるのを躊躇う理由の1つにもなっています。
0. JPYCを使えばビットコインまで到達できるのでは?
日本円ステーブルコインのJPYCは、イーサリアムERC-20規格のトークンなので、同規格のトークンへのスワップも可能ですし、銀行振込だけで購入できるようなので、日本円からJPYCを経由して、ビットコインまで到達できるのでは?と思い、試してみました。
色々とアプリの設定は必要でしたが、スマホとアプリと銀行振込だけで、ビットコインを購入するところまで完了できたので、ここでその方法を共有します。
この記事は、次の様な方のために参考となればと思っています。
- スマホだけでビットコインを購入してみたい。
- 暗号資産取引所に口座を開設するのは面倒くさい。
- 未成年なので暗号資産取引所に口座を開設できない。
- BTC購入・支払いのためにクレジットカードは使いたくない。
- できる限りnon-KYCでビットコインを購入したい。
事前にスマホに以下のアプリをインストールしてください。私はiPhoneで行いましたが、Androidでもいけると思います。
- MetaMask (https://metamask.io/)
- ChangeNOW (https://changenow.io/)
- Wallet of Satoshi (https://www.walletofsatoshi.com/)
1. MetaMaskをインストールする。
JPYCウェブサイトにある「スマホでウォレットを作成する」に詳細な説明がありますが、以下に手順に従ってメタマスクウォレットにJPYCを入金するまでをまとめます。長いです(笑)。初期設定時のみの作業も多いので、くじけずに進んでください。
1-1. スマホでメタマスクを開いて[開始]を押す。

1-2. ウォレットのセットアップで、[新規ウォレット作成]を押す。

1-3. パスワードを作成する。

1-4. スマホが壊れたり、無くしたりした時に資産を失わないよう、ウォレットを復元するためのリカバリーフレーズを保存します。[開始]を押す。

1-5. 重要な理由を理解して、[開始]を押す。

1-6. 秘密のリカバリーフレーズを書き留めるために、[表示]を押す。

1-7. 書き留めるのを横着して、スクリーンショットを撮ろうとするとアラートが表示されます。

1-8. 12個の英単語(秘密のリカバリーフレーズ)が表示されるので、メモをしたうえで、確認のために、1から12までの単語を選択して、[バックアップの完了]を押す。
1-9. おめでとうございます。これで、スマホが壊れても大丈夫。メモした秘密のリカバリーフレーズは無くさないように大切にしまって、[完了]を押してください。

2. Polygon Mainnetに接続する
JPYCは、Ethereum、Polygon、Gnosis、Shiden、Avalanche、Astarの6つのパブリックチェーンで発行されているようです。ビットコイナーの僕にはどれが良いか判断できませんが、Polygonがガス代が安いと聞いたことがあるので、今回はPolygonで試してみます。
メタマスクをインストールしたばかりのデフォルトでは、Ethereum Main Networkにつながっています。
2-1. 画面上部の「Ethereum Main Network」と表示されているネットワーク選択ボタンを押します。

2-2. [ネットワークの追加]を推します。

2-3. 【注意・重要】「人気」にPolygon Mainnetがあるのですが、これを追加するのはNGのようです。右側のカスタムネットワークを開きます。

2-4. 以下の設定を入力します。

ネットワーク名:polygon mainnet
RPC URL:https://polygon-rpc.com/
チェーンID:137
通貨記号:MATIC
ブロックエクスプローラURL:https://polygonscan.com/2-5. ネットワークを選択し、画面上部のネットワーク表示部分が、「Polygon Mainnet」になっていることを確認します。


3. JPYCに接続する
3-1. メタマスク内のブラウザで、JPYC販売所(https://app.jpyc.jp/)を開きます。(画面下右から2番目のコンパスマーク)


https://app.jpyc.jp/3-2. JPYC販売所が表示されたら、[ウォレットに接続]を押す。

3-3. メタマスクのウォレットが表示されたら、[接続]を押す。

3-4. 接続が完了すると、画面の下部にJPYC Polygonの表示がされます。

4. JPYCトークンを追加する
4-1. メタマスクではなく、通常のスマホのブラウザでJPYC公式サイトにアクセスし、画面下部の対応チェーン欄から、Polygonのコントラクトアドレスをコピーする。

以下でも可。
0x431D5dfF03120AFA4bDf332c61A6e1766eF37BDB4-2. MetaMaskの画面下に表示されている[トークンをインポート]を押す。

4-3. カスタムトークンに切り替え、トークンアドレスに、コピーしたPolygonのコントラクトアドレスをペーストします。自動的に、トークンシンボルに「JPYC」、トークンの小数桁数に「18」が入力されるので、[インポート]を押す。

4-4. トークンのインポートが完了し、JPYCが表示される。

5. 銀行振込での購入
5-1. メタマスクのブラウザでJPYC販売所(https://app.jpyc.jp/)を表示し、購入金額、ネットワークは「Polygon」、購入者の情報(姓名カタカナ、メールアドレス)を入力したうえで、同意して、[確認画面へ]を押す。送信先アドレスにメタマスクのウォレットが表示されていなければ、「3.JPYCに接続する」を再度行う。

5-2. 確認したうえで、[この内容で申し込む]を押す。

5-3. JPYC受け取りまでの流れが表示される。

5-4. 振込先銀行口座が表示されるので、指定した金額を振り込みます。10分もすると、振り込んだ金額(ここでは3000円)のJPYC Coinが着金します。この後、スワップ(交換)や送金にPolygonのトークン(MATIC)が必要になるのですが、JPYCのキャンペーンで、無料で0.2MATICが付いてきました。

いよいよ、ビットコインの購入になりますが、長くなってきたので、ここら辺で一休み。その2に続きます。












非常にためになりました。ありがとうございます!
細かいですが、3-1でhttps://apps.jpyc.jp/になっていて、正確にはhttps://app.jpyc.jp/だと思われます。5では直っています。
5,000円ではKYCを求められず、80,000円はKYCを求められました😢