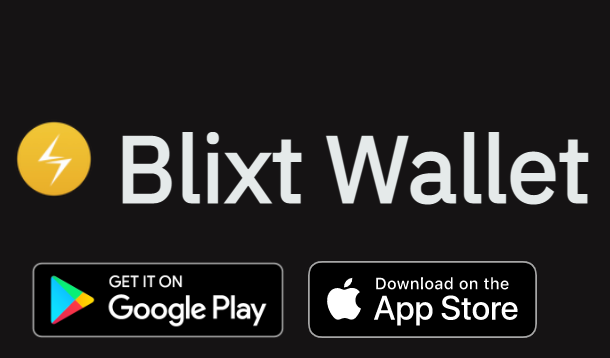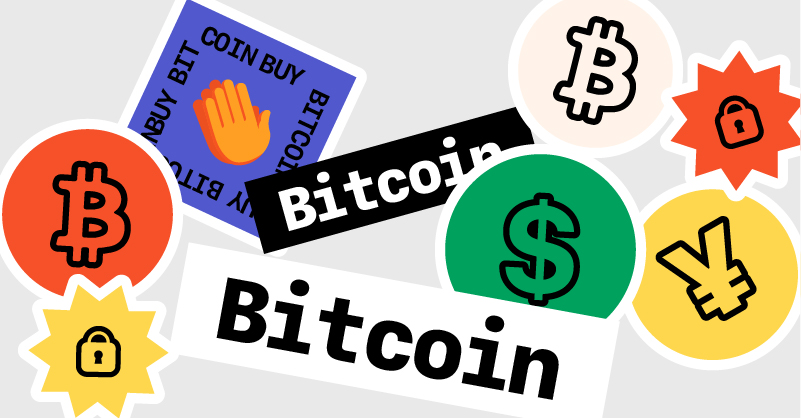ラズベリーパイ上でBitcoinノードを動かす① (モニター・マウス・外付けキーボードなし)
こんにちは。
マーケットも盛り上がっているためか、ビットコインノードを建てている人が増えているように感じます。その中でもほとんどの人がUmbrelを利用しているのではないでしょうか?
UmbrelOSをSDカードにインストールしてラズベリーパイに差し込むだけでビットコインノードが動くという簡単さは素晴らしいです。こんなに簡単なら自分もフルノードを立ててみようと考えた人は多いでしょう。ネットワークの分散化にも一役買っています。
ですが、自分でBitcoin Coreを一からビルドして動かすのにもロマンがあると思いませんか?(自分だけかもw)
ということで、Umbrelの使い方は他の記事にお任せするとして、今回はBitcoin Coreのソースコードをダウンロードしてビルドし、Torの設定をして実際にビットコインノードを動かすところまでを書きたいと思います!
①必要な材料
(余っているコンピューター等がある場合は必要ありません、あくまでも参考で自分はこれを買いましたというものです、Umbrelでノードを動かす場合でもここだけは参考になると思います。)
・Raspberry Pi 4 Model B RAM 4GB
(私は4GBバージョンを購入しました、現在64bit版のRaspbian OSが提供されていないので、8GBを購入する場合はUbuntu等のOSを入れることになると思います。)
・SSD 1TB
(Genesis〜現在までのブロックの容量は大体400GBくらいです、日時が経てば必要な量も増えるので、余裕を持って1TBを購入しました)
製品の一例: https://www.amazon.co.jp/gp/product/B07MW159XC/
・micro SDカード 32GB
(OSのブート用、16GBでも動くと思いますが余裕を持って)
製品の一例: https://www.amazon.co.jp/microSD-Nintendo-メーカー動作確認済-SanDisk-SDSQUA4-032G-EPK/dp/B08K4214KB/
・5V=3Aに対応する電源アダプタ
製品の一例:https://www.amazon.co.jp/【改善版】【Quick-Anker-PowerPort-USB急速充電器-6、iPhone、iPad/dp/B078RPDSTS/
・USB TypeC Cable
製品の一例:
https://www.amazon.co.jp/Amazonベーシック-USBタイプC-2-0ケーブル-0-9m-ホワイト/dp/B01GGKZ0V6/
・お好みでラズベリーパイのケース
・(モニター、なくてもいいです、ノード用に買うのは勿体無いと思います)
・(micro hdmi to hdmi cable モニターを使うなら必要)
②ラズベリーパイにOSのインストール
初めにラズベリーパイにOSをインストールする必要があります。
Linux系であればお好みのOSで構いませんが、ここではRaspbian OSをインストールすることにします。
まず、
https://www.raspberrypi.org/software/
にアクセスし、Raspberry Pi Imagerをコンピューターにダウンロードします。
その後、Operating SystemからRaspbian OSを選ぶのですが、Raspbian OSにはLiteとFullがあります。
Liteはコマンドラインのみの提供で、FullはGUI(グラフィカルインターフェース、マウスで操作できる画面)が提供されます。
お好みの方を選択していただいて構わないのですが、用途的にコマンドライン以外使用しないため、私はLiteを選択しました。
Liteのインストール方法は以下の通りです。
①Raspberry Pi Imagerを開き、Operating Systemをクリック
②Raspberry Pi OS (other)をクリック、そして上にあるRaspberry Pi OS Liteをクリック。
③パソコンにmicro SDカードを繋ぎ、Storageから繋いだmicro SDカードを選択、最後にWRITEボタンを押す。
WRITEボタンを押した後は気長に処理が終わるまで待ちましょう!
③WiFiの設定(Raspbian OS Liteのみ)
(家が有線のインターネットでイーサネットケーブルを直接ラズベリーパイに繋げられる場合は必要ありません)
まずTerminalを起動します。そしてターミナルで、
cd /volumesと入力して、その後
lsでmicro sdカードの名前を確認後、
cd micro sdのディレクトリ名/bootと入力し、その後
sudo touch wpa_supplicant.confと入力しwpa_supplicant.confという新しいファイルを作成します。
sudo nano wpa_supplicant.confでエディターを開き、中に、
ctrl_interface=DIR=/var/run/wpa_supplicant GROUP=netdev
update_config=1
country=JP
network={
ssid="Wi-FiのSSID"
psk="Wi-Fiのパスワード"
}と入力し、Ctrl + Oで保存、Ctrl + Xでエディターを閉じます。
これでWiFiの設定は完了です。
micro SDカードをパソコンから抜き取り、Raspberry Piに刺し、電源をつないでください。
④IPアドレスの確認
作業の前に、まずはRaspberry PiのIPアドレスを知る必要があります。
ラズベリーパイに設定したWiFiとパソコンで繋げているWiFiが同じかどうかを確認してください。
https://apps.apple.com/us/app/lanscan/id472226235?mt=12
LanScanをダウンロードし、開きます。
そしてStart Lanscanをクリックし、少し待つとWiFiに繋がっている機器の一覧が表示されます。その中からVendorがRaspberry Pi Trading Ltdになっているものを見つけます。そして、IP Addressのところに出ている値をコピーします。
以上でIPアドレスの確認は終了です。
ここまでで前準備は完了です。次回はいよいよBitcoin Coreの構成をやっていきます。