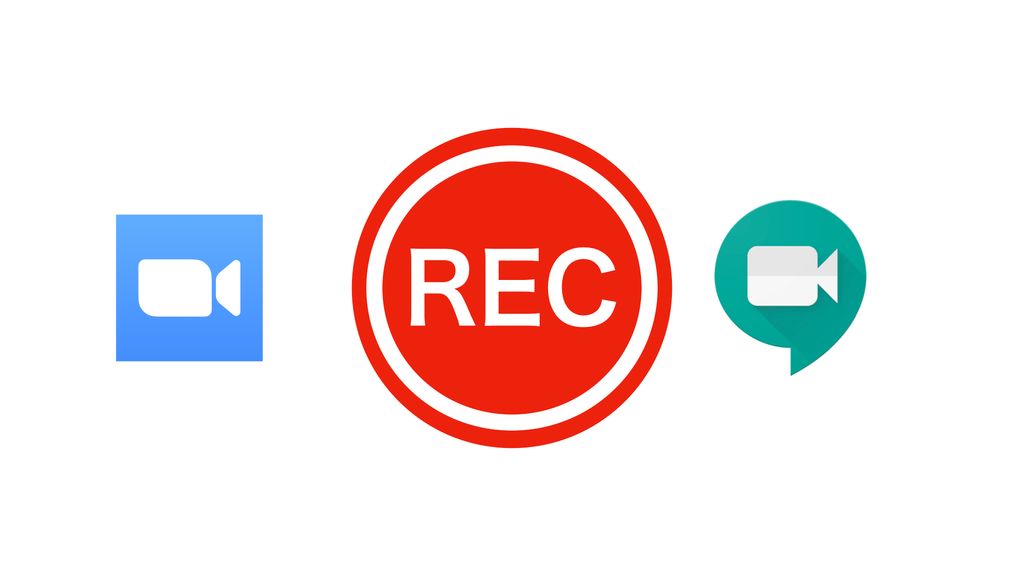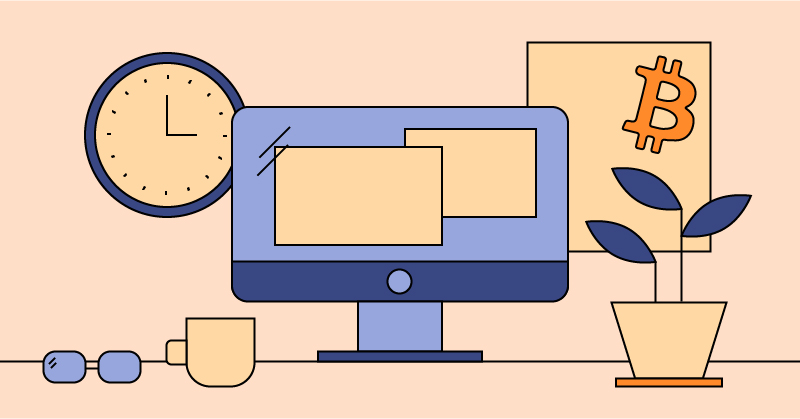
Umbrel を WiFi に接続する方法
Umbrel を WiFi に接続する方法として、Umbrel OS のイメージを焼いた SD カードに wpa_supplicant.conf ファイルを作成する方法がありますが、本記事では別の手段をご紹介します。
有線 LAN で Bitcoin ブロックチェーンの同期が完了してから WiFi で運用したい、後で接続する WiFi のアクセスポイントを変更したい、といった方には有用な方法かと思います。
なお、本記事では、利用するコンピュータは Mac または Linux であることを想定していますが、 SSH 接続の方法が分かれば利用するシステムに関係なく WiFi の設定を行うことができます。なお、SSH 接続の方法については本記事では解説しません。
1. Umbrel に SSH 接続する
Umbrel はデフォルトで SSH 接続ができるようになっています。Umbrel への SSH 接続に必要な情報は以下の通りです。
- ユーザ名:
umbrel - ホスト名:
umbrel.local - パスワード: Umbrel 初期設定時に設定したパスワード
Mac では Terminal.app から以下のようにコマンドを実行してSSH 接続することが可能です。
ssh umbrel@umbrel.local
2. WiFi の設定を行う
Umbrel OS は Raspberry Pi 用の OS である Raspberry Pi OS をベースにして作られているため、 Raspberry Pi 用に用意された設定コマンドをそのまま使うことができます。
今回は Raspberry Pi のシステム設定を行う下記のコマンドを実行します。
sudo raspi-config
上記コマンドを実行すると、SSH ログイン時と同様にパスワードが求められるため、Umbrel の初期設定時に設定したパスワードを入力します。
次のような画面が現れるので、キーボードのカーソルキーを利用して項目間を移動し、 Enter キーで選択します。

まずは、1 System Options を選択します。すると、次の画面が表示されます。

上の画面では、 S1 Wireless LAN を選択します。

上の画像のように、国を選択する画面が表示されるため、日本国内で Umbrel を動かしているのであれば JP を選択します。

上の画面では特に選択する項目がないため、 Enter キーを押下します。

上の画面では、 WiFi の SSID を入力し、 Enter キーを押下します。

上の画面では、WiFi のパスワードを入力し、 Enter キーを押下します。
以上で WiFi のアクセス設定は完了です。

設定後、上の画面が表示されるかと思いますが、カーソルキーの右を押下し、 <Finish> を選択してください。
この際、再起動するかどうかを聞かれることがありますが、再起動する必要はありません。
3. WiFi 接続の確認
正常に WiFi に接続されていれば、有線 LAN を外してもブラウザから Umbrel にアクセスすることができるはずです。
コマンドラインの扱いに慣れている方は、 ifconfig コマンドで wlan0 に IP が割り当てられているか確認すると良いと思います。
4. Umbrel のシャットダウンと移動
有線 LAN に接続する必要が無くなった Umbrel を別の場所に移動したいということがあるかと思います。
その場合、http://umbrel.local からアクセスできる Umbrel の管理画面左下の Settings を選択後、 SHUTDOWN ボタンを押下し、 Umbrel をシャットダウンしてから電源を切り、新たな設置場所に移動すると良いでしょう。
正常に WiFi の設定ができていれば、電源の再投入後に自動で WiFi に接続されます。
5. 接続する WiFi の変更
接続する WiFi アクセスポイントを変更したい場合は、本記事の 1 と 2 のステップを再度行うことで、 接続先を変更することが可能です。
おしまい🐥