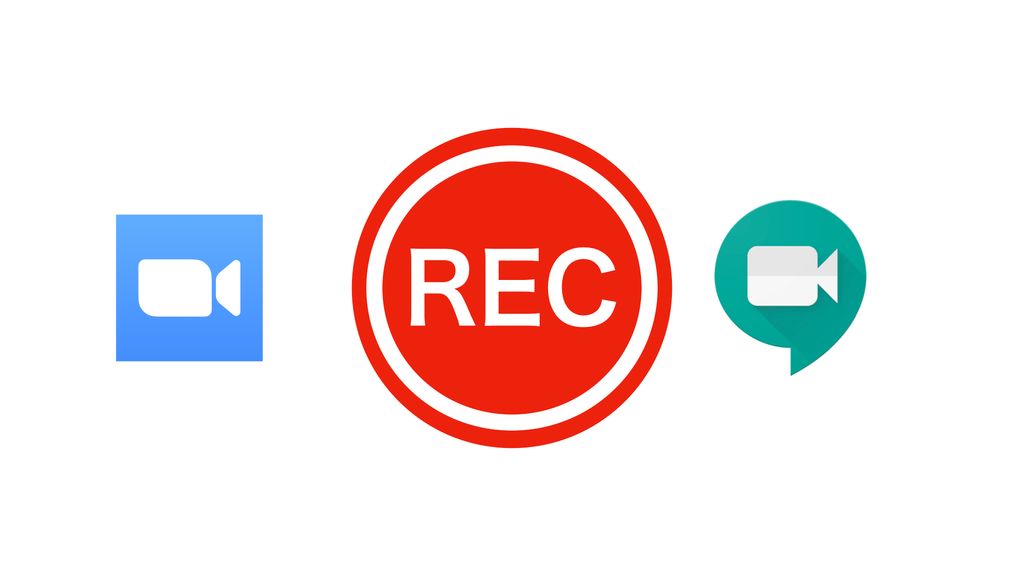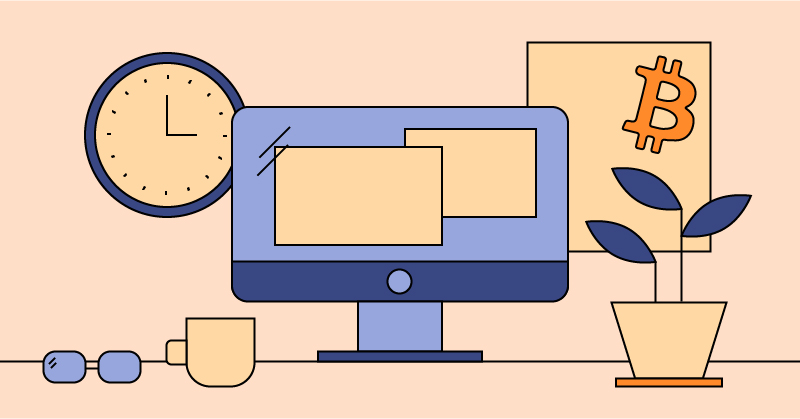SeedSignerを使ってみよう【前編】
前回、SeedSignerを自作したので、今回は実際に使ってみます。
はじめにUSBケーブルでモバイルバッテリーなどの電源に繋ぎます。20秒程で起動してHome画面になります。『Scan』『Seeds』『Tools』『Settings』の4つのアイコンが並ぶだけの非常にシンプルな画面です。

画面下部に『You Can Remove SD Card Now』という緑色のテキスト表示が出てきたらすでにSDカード上のOSが読み込まれた状態です。このままSDカードを抜くことも出来ます。SDカードにシードの記録が残るのではないか?といった懸念を持たれないための仕組みだと思います。
シードを作る
まずは新しいシードを作ってみましょう。右上のアイコンの『Seeds』を押すと「Load A Seed」の画面に入るので『+ Create a Seed』を選択。

シードの作り方は3パターンあります。
- カメラで撮影した画像からシードを作る
- サイコロを振ってシードを作る
- 任意のワードを選択してシードを作る
1. カメラで撮影した画像からシードを作る
最初は一番簡単なカメラでシードを作ってみます。これはカメラで撮影したキャプチャー画像からエントロピーを得てシードを作る方法になります。
まずカメラアイコンのついた『New seed』をクリックするとカメラが起動します。ジョイスティックを右にクリックするとキャプチャー画面が撮影されるので『accept』を選択。ニーモニックを12ワードにするか24ワードにするかを選びます(今回は全て12ワードで進めます)。

「ニーモニックをインターネットに接続する機器に入力しないように」という注意喚起の画面が出るので『I Understand』をクリック。すると12語のニーモニックが番号付きで4語ずつ順番に表示されます。番号と合わせて間違えないようにメモしましょう。

書き留めたニーモニックを確認するかどうか聞かれます。スキップも出来ますが、まずは『Verify』をクリックしてちゃんと確認してみましょう。「Verify Word #10」といった形でニーモニックの候補がランダムに表示されます。先ほどメモしたニーモニックと同じ番号のワードを選択していきます。

全てのニーモニックを確認し終えると、「Success!」の表示が出るのでOKボタンを押しその先に進むと「Finalize Seed」の画面になります。指紋のマークと8桁の英数字が出てきました。これを「fingerprint」と言います。SeedSigner内のシードを識別するために使用され、一つのシードに対して一つの固有の識別子が付与されます(COLDCARDにもありますね)。fingerprintはとても重要なのでこれもニーモニックと共に忘れずにメモしましょう。


(ニーモニックはテスト用です実際に使用していません)
『Done』をクリックすれば終了です。無事にシードが作られました。一度Homeに戻って『Seeds』アイコンを改めてクリックしてみましょう。先ほどメモしたfingerprintがリストされているのがわかります。SeedSigner では一つのシードをfingerprintとしてリストします。

2. サイコロを振ってシードを作る
次はサイコロでシードを作ってみます。カメラでシードを作るのはお手軽ですが、機械任せなエントロピーな感じがするので少し不安な感じがしますね。やはり自分でサイコロを振ったエントロピーでシードを作ってこそビットコイナーと言えるのではないでしょうか。

先ほどのfingerprintの下にある『Load Seed』をクリックして『+ Create a Seed』を押して新規にシードを作る画面に進みます(Home画面の『Tools』を押しても同じ画面になります)。今度はサイコロのアイコンがついてる『New seed』をクリックします。

『12 words (50 rolls)』と『24 words (99 rolls)』が選択できます。今回は12ワードを選び、50回サイコロを振ることにします。

サイコロを振って実際に出たサイコロの目を順番に入力していきます。50回すべて入力すると例の注意喚起の画面が出てくるので、カメラの時と同じようにニーモニックを書き留め確認すれば終了です。無事にシードを生成することが出来ました。

再びHomeに戻って『Seeds』アイコンをクリックしてみます。先にカメラで作ったfingerprintの下にサイコロで作ったシードのfingerprintがリストされています。このように、SeedSignerは電源が繋がってる間は、複数のシードをキープしておくことができます。

3. 任意のワードを選択してシードを作る
一見すると他のハードウェアウォレットで作ったシードをインポートする機能に見えますが、ちょっと違います。
これはBIP39のワードリストの中から任意のワードを選択してシードを作る方法になります。『+ Create a Seed』から『Calc 12th/24th word』に進みます。キーボードでアルファベットを入力していくと、BIP39のワードリストに準じたワードがピックアップされるので、好きなワードを選択していきます。11ワードを選んだら、最後のチェックサム用の1ワード分のエントロピーを任意の方法(コイントスなど)で付け加えてシードを完成させます。

じゃあ、他のハードウェアウォレットで作ったシードをインポートしたい場合はどうするの?
というわけで次はシードをインポートする方法を見てみましょう。
既存のシードをインポートする
以前使っていたハードウェアウォレットのニーモニックを準備します。今回は12語のニーモニックを想定しています。
fingerprintのリストに戻って『Load a Seed』をクリックします。新しくシードを作る際に使用した『+ Create a Seed』には進まずに、キーボードのアイコンがついた『Enter 12-word seed』(24語のニーモニックの場合は『Enter 24-word seed』)をクリックします。ワードを入力する画面になるので、インポート元でバックアップしておいたニーモニックの全てのワードを間違えないように最後まで正しく入力すれば終了です。

ここでインポートしたシードのfingerprintを見てみましょう。例えば、COLDCARDと同じニーモニックをインポートした場合、正しく入力されていれば、COLDCARDと同じfingerprintになっているはずです。
※パスフレーズ付きのシードをインポートしたい場合
シード作成を完了する際『Done』のボタンの下に『BIP-39 Passphrase』というボタンが出て来ます。パスフレーズを追加したい場合は『Done』を押す前にこちらを選択しましょう。キーボードが出てきますので、任意のパスフレーズを入力します。

必ず『Done』のボタンを押す前にパスフレーズを付け加えてください。『Done』をして生成してしまったシードに後からパスフレーズを付け加えることはできません。
入力を終えるとパスフレーズの入力が正しいかどうか確認画面が出てきます。中央辺りにfingaerprintの変更を示す表示があります。パスフレーズの有無で全く別のfingerprintに変わることに注意してください。今後、使用するシードのパスフレーズの有無を確認する際にも、このfingerprintの違いを見て判断することが出来ます。重要なので正しく理解しましょう。

というわけで前編はここまで。
後編ではSeedSignerのもう一つの特徴である、SeedQRについて書いてみたいと思います。