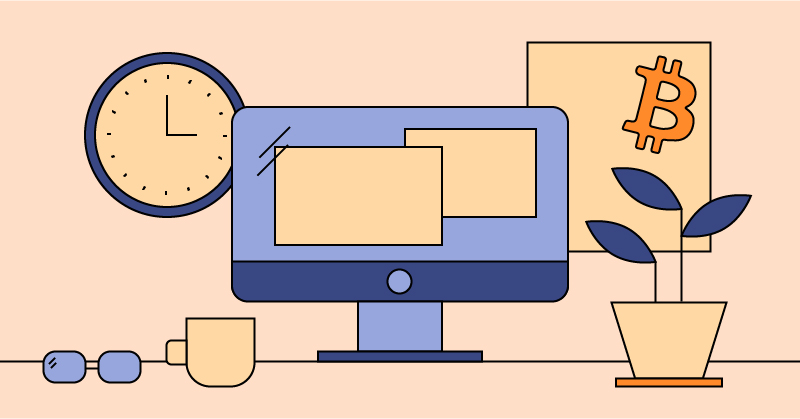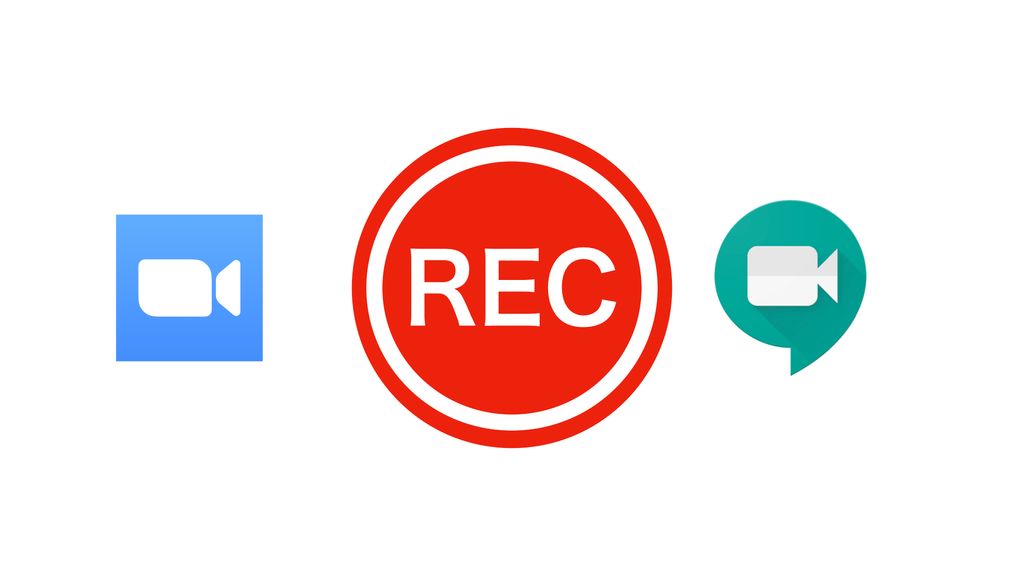
MacでZoomやGoogle Hangout meetを録音・録画して聖徳太子になろう
21世紀、沢山のミーティングがデジタル化され、聖徳太子がついに現実のものとなりました。あなたもミーティングを録画しいままでの2倍、3倍の会議・勉強会に参加しましょう。
Work From Homeで仕事と家庭の両立に悩んでいる人にも役立つかもしれません。
もっと効率的に、もっと豊かに、今日からできるデジタルトランスフォーメーション!
オンラインミーティング・テレカン・ウェビナーを録画したい
オンライン化でオンライン会議・イベントにアクセスしやすくなった
コロナでオンライン会議やオンラインセミナーが増えましたね。
会議室やフロア、場所を移動しなくても参加できるので参加の敷居が下がりました。
私はこの機会に、会社の普段関わらない部門で開催される大きな会議に顔を出し、会社がどんな課題を抱え、どんな将来像にむけて動いているのか理解を深める機会にしています。
一方で家庭事情で参加できない場合やブッキングの発生も
しかし、家からイベントに参加できるようになってしまったがゆえに、コミュニティの勉強会が開催されやすい19:00などの時間は、家庭での晩ごはんとブッキングするなど、逆に参加ハードルが上がってしまったという方も多そうです。
家にいるのに家族に背を向けてイベントに参加するのはやりにくいですよね。
さらに、場所の制約なく会議が開催できるようになって、会社では本来会議室の取り合いが発生して同時に開催されることはなかった会議や社内勉強会などが、同時に開催されることもあります。
いつどこからでも参加できるようになった一方、従来とはまた別の制約で、参加しにくいケースも生じています。
せっかく映像データになっているのだから、新たな工夫の余地があるのでは?
さて、せっかくイベントがオンラインで映像データとして配信されているならば、従来どおりの参加の仕方をしているだけではもったいないのではないでしょうか。
積極的に自分から発言する必要がない会議やイベントは、録画で十分です。録画なら、同時に開催された複数のイベントは時間をずらして視聴できます。倍速で再生することで、1回イベントに参加する時間で、複数のイベントの内容を把握できます。あたかも、10人の言葉を同時に聞き分けたといわれる聖徳太子のようになることができます。
家族の晩ごはんタイムにぶつかっても、子供が泣いても、会議やイベントがブッキングしても、今までよりも高速にキャッチアップし、今までよりも沢山インプットできるはずです。
録画しよう
というわけで、録画できると便利ですね?
ZoomやGoogle Hangout meets(あるいは、私は実際に試したことはないけれどもteams, Webexなども)を録画するにはどうしたらいいでしょう。
標準の録画機能もありますが、自分が主催者でない場合は、権限がなかったり、自分が録画するのは立場上憚られたり、主催者が録画していても、共有してくれるのが遅くて確認できるまでに時間がかかる場合もあると思います。
自分の環境で勝手に録画できると楽です。
(ところで、最近は女性社員と二人きりのオンラインミーティングでリモートセクハラなんてのもあるらしいですね。相手に気づかれずに(ミーティングツール上で録画中と表示させずに)録画して社内相談窓口や裁判に証拠を用意できると便利!※同意なき録画はトラブルになる場合もあるので注意。弁護士に相談しながらやると安心ですね。)
そこで、自分のマシンの中で録画する2つの方法を紹介します。
- お金がかかるけど機材を買って録画する
- お金をかけずにソフトウェアで録画する
基本的に、私がMacを使っているので、Macでの方法になりますが、2つの方法のうち、1つ目はそのままWindowsでも使えると思います。2つ目の方法は、Windowsの場合はどうなのかというのを調べながら真似していただく必要がありそうです。
1. お金がかかるけど機材を買って録画する
HIDMIキャプチャーというものがこの世には存在します。
Amazon | AVerMedia Live Gamer Portable 2 AVT-C878 ゲームの録画・ライブ配信用キャプチャーデバイス DV422
次の画像のような仕組みで、HDMI出力をこの装置に取り込むと、その映像をUSBカメラ映像としてPCに取り込むことができます。

つまり、PCにつなげたディスプレイに投影する映像を、Webカメラ映像としてPCに取り込むことができてしまいます。
ディスクトップPCなら、PC本体とディスプレイを接続するHDMIの間にHDMIキャプチャを挟むことで、ディスプレイの映像をWebカメラとして扱えるようになります。
ノートPCなら、外部ディスプレイとノートPCの間にHDMIキャプチャを挟むことで、外部ディスプレイの映像をWebカメラとして扱えるようになります。
PCのHDMI出力をHDMIキャプチャに接続し、録画したい映像と音声をHDMIから出力します。出力した映像は、HDMIキャプチャからUSBでPCに入力します。Webカメラとして認識できるので、(Macの場合)QuickTimeなど、Webカメラの映像・音声を録画できるソフトで録画・録音できます。
購入の際に気をつけること
「HDMIキャプチャ」などで調べると他の製品も出てきます。他の製品でも良いですが、以下のような点に注意して選びましょう。
- プラグアンドプレイ(専用ドライバのインストール不要)
- UVC(USB接続のWebカメラとして認識される)・UAC(USB接続のマイクとして認識される)であること
- HDMIキャプチャにイヤホンジャックがついていて、音声をモニタリングできるとよいです
- エンコード方式がハードウェアエンコードのものがおすすめです。
ハードウェアエンコードは、HDMIキャプチャ自身が計算装置を内蔵していて、HDMI映像をカメラ映像として変換してからPCに送ってくれます。ソフトウェア処理するタイプは、映像変換のためにコンピューターの計算能力を消費します。
Webカメラや、場合によってはSnapCameraなど映像加工ソフトをつかって会議に参加すると思うので、コンピューターの計算能力が消費されるのは望ましくないと思います。
なおそんなに劣化するたぐいの製品ではないので、メルカリとかでゲームのライブ配信をしていた人たちが中古で売っていたりするのを手に入れても十分だと思います。
やり方
HDMIキャプチャを接続し、HDMIキャプチャへの出力をサブディスプレイとして扱いZoomの画面を表示させます。(録画するためにずっと画面にZoomを表示し、他に作業をしないなら、サブディスプレイにする必要はなく、ミラーリングでもよい)

PC側でHDMIキャプチャに音声を出力しましょう。

QuickTimeでHDMIキャプチャの映像と音声を記録します。

たいていのHDMIキャプチャには、HDMI入力と、USB出力、HDMI出力がついています。HDMI入力から入ってきた映像を、PCでカメラとして認識するためにUSBから出力し、ディスプレイに投影するためにHDMIから出力します。
ディスプレイにHDMI出力をすると、画面をプレビューできるので便利ですが、最悪なくてもOKです。USBでPCに入力した映像はQuickTimeの画面で確認できるので、サブディスプレイがメインディスプレイの中にある、みたいな見え方になりますが、操作できないことはありません。
ただし、サブディスプレイがないとHDMIから出力した音が出ないので(HDMI音声に対応したスピーカー・イヤホンジャック付きディスプレイなら音が出せる)、HDMIキャプチャ本体にイヤホンジャックがあり、音声をモニタリングできることが必須になるでしょう。
なお、このあとで紹介するLadioCastを使って、HDMIキャプチャから入ってくる音声をイヤホンなどでモニタリングすることもできます。
2. お金をかけずにソフトウェアで録画する
映像を録画するのは簡単です。QuickTimeなどで画面収録をすることができます。
問題は音声です。
画面収録をしても、PCから出てくる音声は録音されません。
あくまでマイクとしてPCに入力されるものが録音されます。
そこで、PCから出てくる音を、PCに入力する、という技が必要です。
これを実現するのが、仮想オーディオデバイスです。
仮想オーディオデバイスは、実際にPCには何も繋げないのですが、PCにスピーカーとマイクが繋げられているように認識させます。
そして、その仮想スピーカーに出力した音声は、そのまま仮想マイクの入力になります。PCから出る音を、PCへの入力として認識させることができるのです。
Macで利用できる仮想オーディオデバイスは blackHole です。
BlackHole is a modern macOS virtual audio driver that allows applications to pass audio to other applications with zero additional latency.
もう一つあると便利なのはLadioCastです。
BlackHoleに音声を出力すると、PCで音声を認識できるようになる代わりに、スピーカーやイヤホンから音が出なくなってしまいます。
LadioCastは、「システムのスピーカーと関係なくこの入力音をこの出力装置から出す」みたいなことを実現するアプリです。
「Macの音はBlackHoleスピーカーに音をだし、それがBlackHoleマイクで認識されるので、QuickTimeでBlackHoleマイクを録音しつつ、LadioCastでイヤホンからBlackHoleマイクの音声を出力する」というような使い方をします。
やり方
BlackHoleをインストールし、Macの音声出力先スピーカーをBlackHoleにします。

QuickTimeで画面収録する。このとき、マイクはBlackHoleを選択します。

LadioCastでBlackHoleの音声をイヤホンなどに出力します。

これで音声を聞きながら、QuickTimeにも音声を認識させ、録画・録音できます。
ヒント1:録音した後の動画を再生する時は、スピーカーをMac本体やイヤホンなどに切り替えて確認してください。QuickTimeで再生中の音が、仮想スピーカーに認識されない場合があり、LadioCastでBlackHoleの音声をイヤホンに出力するようにしていても音が流れず、録音に失敗したか、と思ったけど、じつはスピーカー出力をイヤホンへの直接出力にしたら音が出た、ということがありました。
ヒント2:この手段は私の環境ではどうも動作が安定しないのですが、MacのAudio MIDI設定では、「複数出力装置を作成」ということができます。音声を2つ以上のスピーカーに出力する仮想スピーカーを作ることができます。BlackHoleとイヤホンの両方に音をだすような設定が可能です。ただ、この方法では音が出ないときがあります。原因は解明できていません。
ヒント3:Zoomは、音声の出力先をシステムの設定とは別に選べます。Macの音声出力先はイヤホンなどのまま変更せず、Zoomの出力先だけをBlackHoleにすれば、Zoomの音声だけを録音でき、slackに通知が来て「スッコココ」と鳴っても録音されないので便利です。あるいは、Zoomの音声はBlackHoleに出力してQuickTimeで録音し、イヤホンではGoogle meetを聞く、という、片方に参加しながらもう片方を録画するみたいな技が実現します。
倍速再生について
VLC Media Playerなどで倍速再生できる
VLC: オフィシャルサイト - すべてのOSにフリーなマルチメディアソリューションを! - VideoLAN
https://www.videolan.org/index.ja.html
注意事項
相手に無断で録画するとトラブルになる場合も考えられます。
会議の録音は、参加者に予め断ってからやりましょう。
また、録画・録音が禁止されているイベントもあります。よく確認しておきましょう。